

To create the proxy files, use a batch rendering method to render files that play more smoothly than your originals. VEGAS Pro 15 build 216 introduced an alternative proxy workflow, whereby you can swap all of your project media video files for video files with the same names (but potentially different file extensions). The process can be automated for UHD media by checking " Preferences" > " Video" > " Automatically create video proxies for Ultra HD media".įor more information see the " Creating proxy files for high-definition editing" section in the VEGAS Pro help. The proxies will not be used for rendering. The proxies will only be shown when the preview quality is set to Draft or Preview, and display quality is further reduced as VEGAS detects the. sfvp0 files extension) can be easily created in Vegas Pro 13 and later by right-clicking the clips in the Project Media window and choosing " Create Video Proxy" from the shortcut menu. There are various workflows available for proxy editing in VEGAS Pro:ġ280x720 XDCAM EX proxies (with a. A format is chosen for the proxy that can be quickly decoded by VEGAS and smoothly edited. Proxy editing means switching your full-quality source media for lower-quality proxy media while you edit, then switching back to the full-quality files for rendering. Reset your project to either the source media frame rate or desired output frame rate before rendering. The result will be nearly the same but with a slightly less "real", "video" look. If you are editing high frame rate footage, try halving the frame rate in " Project Properties" > " Frame rate". Reset your project to either the source media resolution or desired output resolution before rendering. Try matching them to your monitor resolution, for example 2560x1440 or 1920x1080. The resolution is set in " Project Properties" > " Width" and " Height". This is especially appropriate if you are editing UHD (3840x2160) or 4K footage and you do not have a UHD or 4K monitor. The timeline should play more smoothly if you reduce the resolution of your project. If you are working with interlaced footage, in " Project Properties" try setting " Deinterlace method" to " Interpolate fields" (unless you specifically want the smart adaptive deinterlacing in VP14 and later). If you have a GPU or CPU that includes these features, try enabling one of them in "Options" > "Preferences" > "File I/O":Įnabling " GPU acceleration of video processing" in " Preferences" > " Video" can make a huge difference to playback smoothness if you have a suitable graphics card. VEGAS Pro 17 and later can utilize NVIDIA NVDEC, AMD UVD/VCN, or Intel QSV to decode AVC and HEVC video. The preview quality does not affect the final rendering quality, which always uses best quality.
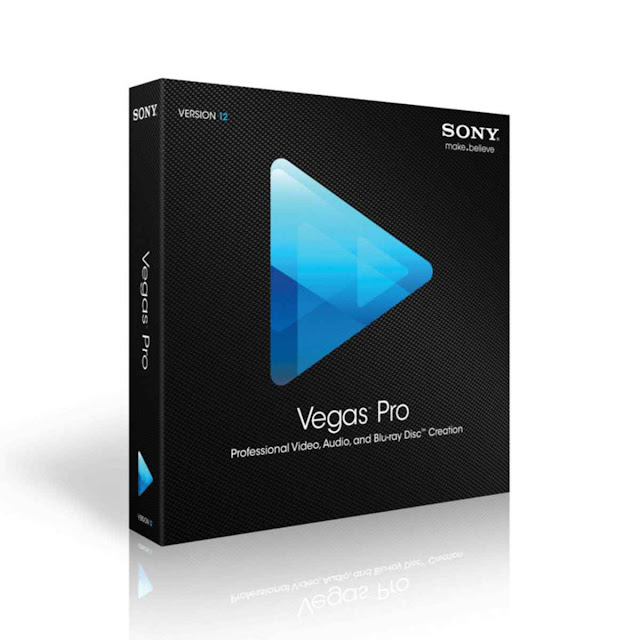
USE SONY VEGAS PRO 16 FULL
Then the preview quality will be dropped in an effort to achieve full frame rate. If you wish to automate the selection, right-click on the preview window and check " Adjust Size and Quality for Optimal Playback". For example " Preview (Full)" may look just as good as " Best (Full)". In some situations the quality difference can be negligible. Test the options for your own media, preview window size, and monitoring method.

" Preview (Auto)" might be adequate rather than " Best (Full)". Chienworks explains the options here.ĭon't use higher preview quality than necessary. Note that in some cases, such as slow motion, the result might look worse if you disable resample. As an example, disabling resampling made a big difference in playback frame rate on my 30p timeline containing 60p footage.Ī guide to disabling resampling in VEGAS Pro is here. In many cases it can also adversely affect the quality. This increases the load on VEGAS and reduces your chance of smooth playback. If your project frame rate does not match the frame rate of the media on your timeline, VEGAS Pro will resample it (combine frames) unless you disable resampling. To manually adjust the project properties, click the button at the top right of the " Project Properties" window and choose a typical media file that you wish to match. If you want to change this setting later, it's in " Options" > " Preferences" > " General": I also like to check the box so that I am not asked again. By default, when you first drop media on the timeline you will get a prompt like this: Make sure your Project Properties match the your media properties. Try this first to clear caches etc., especially if you don't routinely shut down your PC. There are a number of things you can try to improve the smoothness of your preview. Your preview playback frame rate is displayed below the preview and in some cases it may be less than your project frame rate, causing the picture to stutter or lag.


 0 kommentar(er)
0 kommentar(er)
